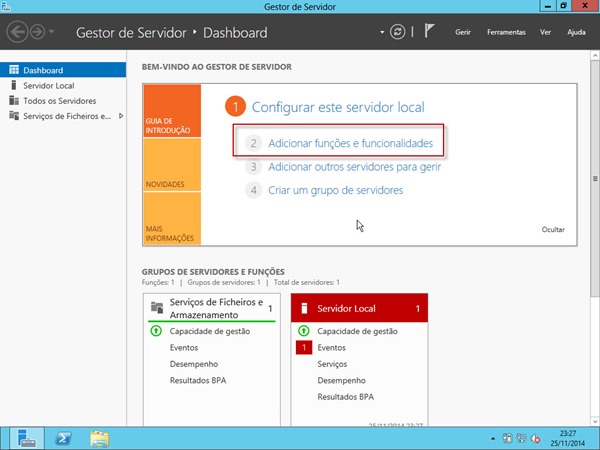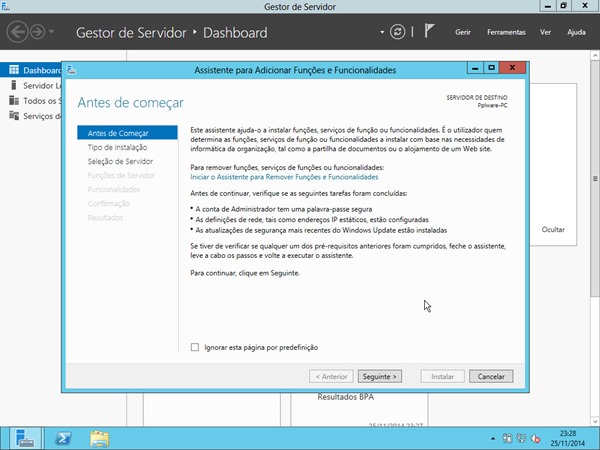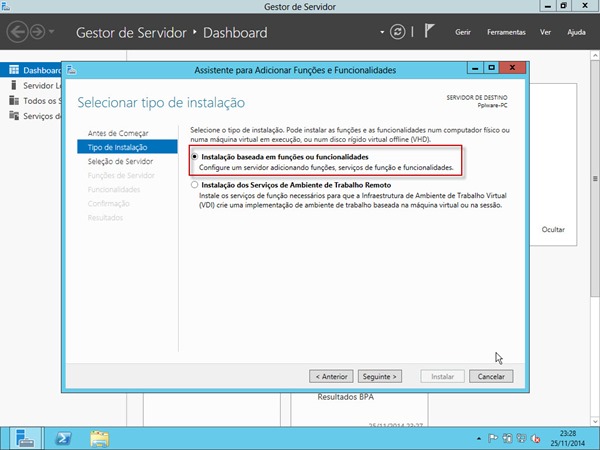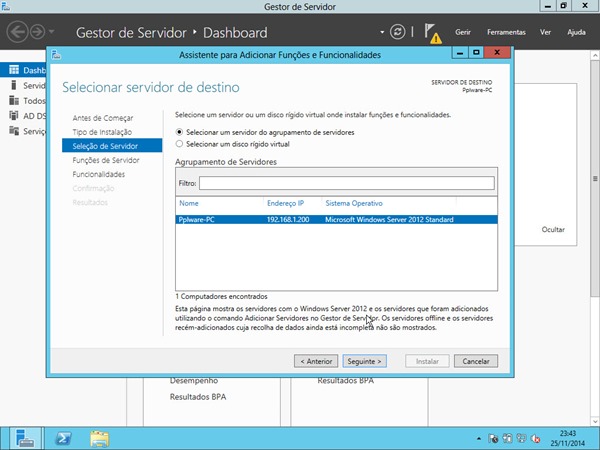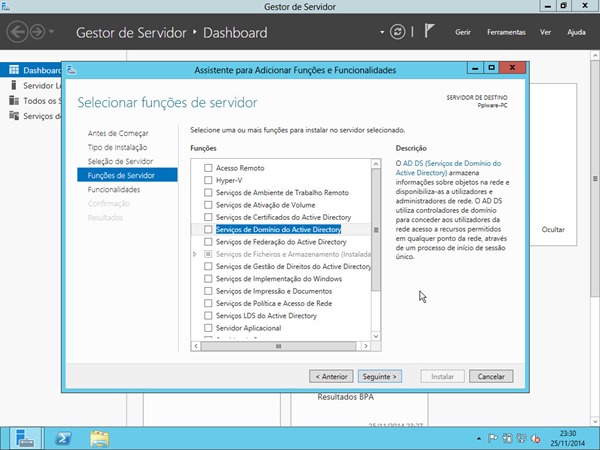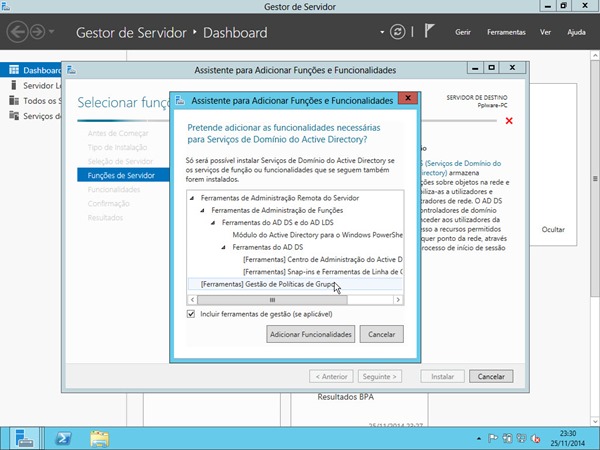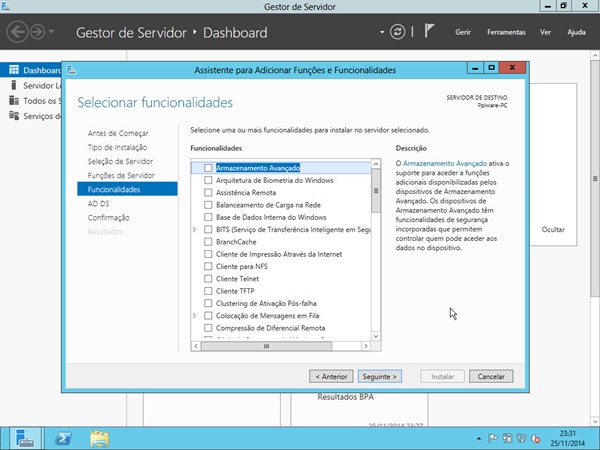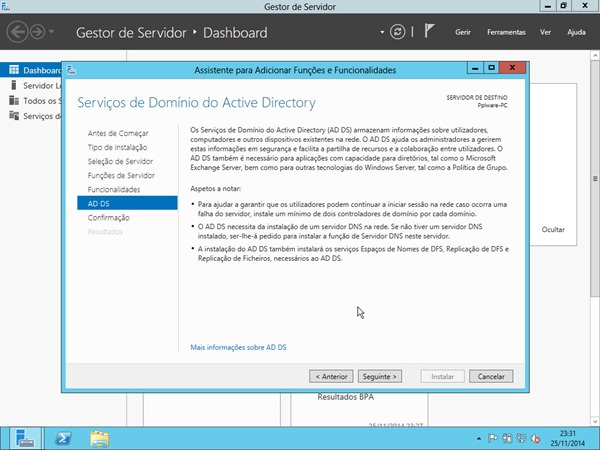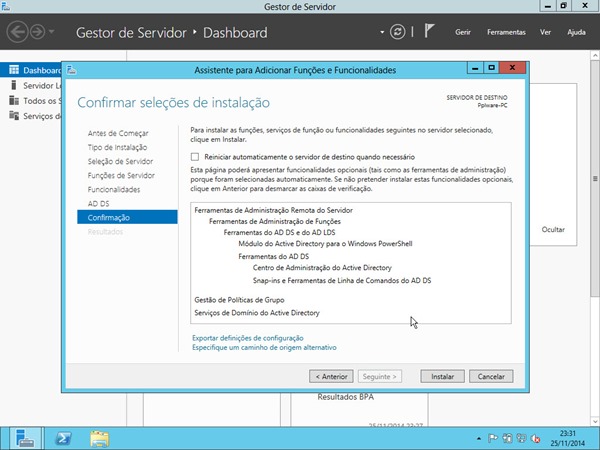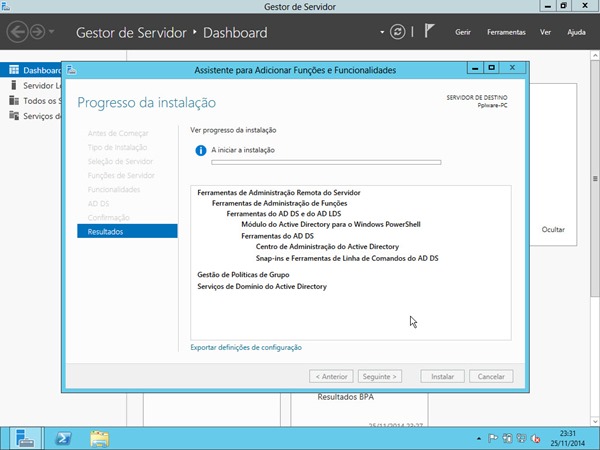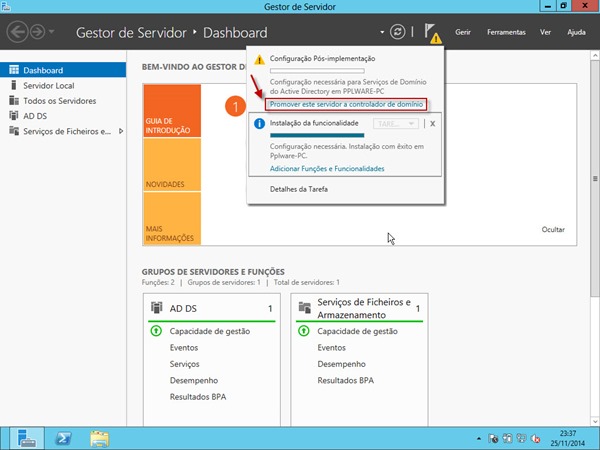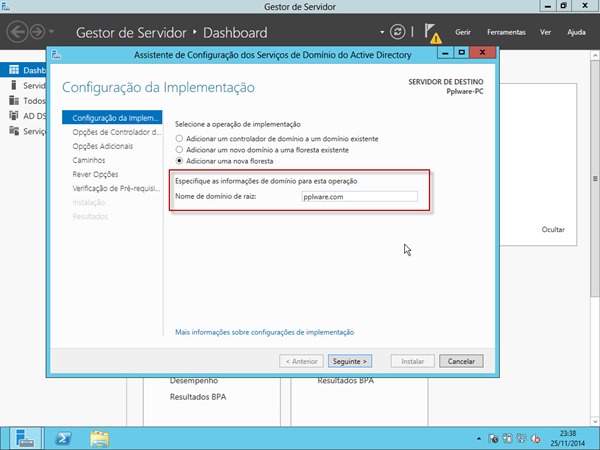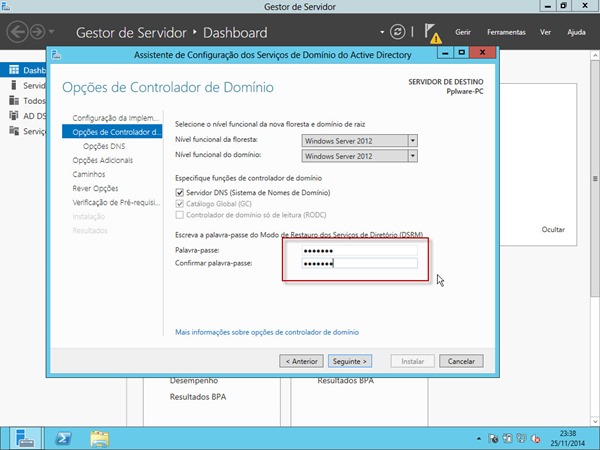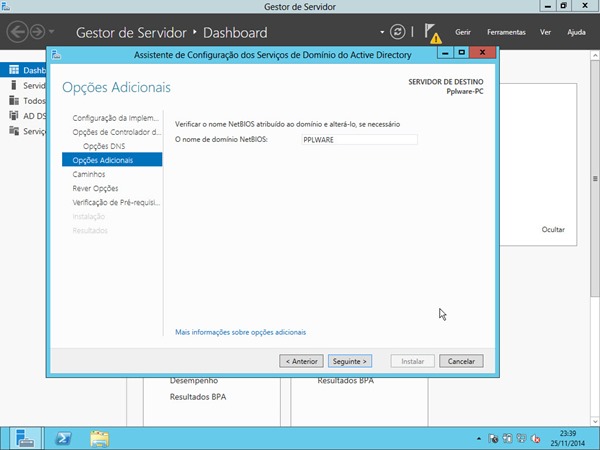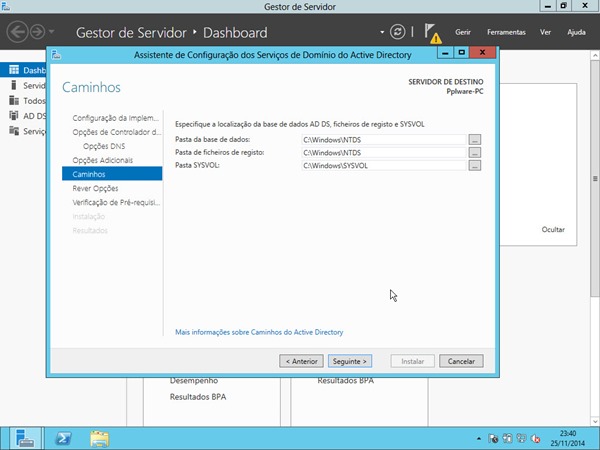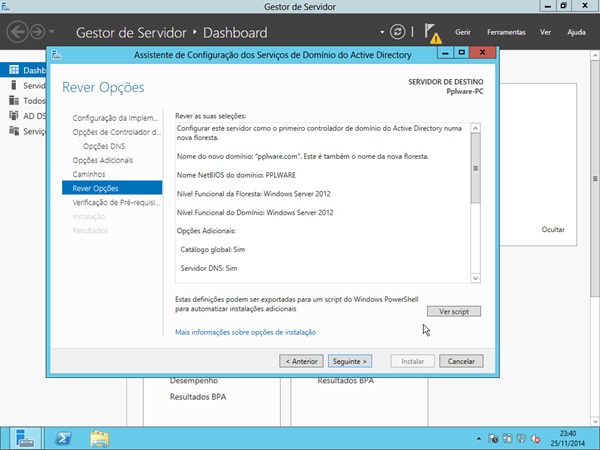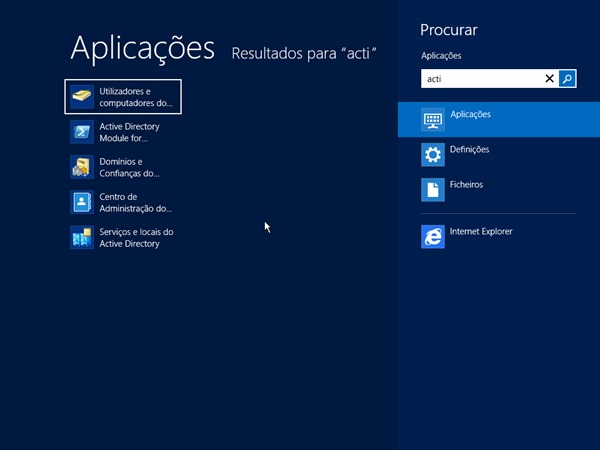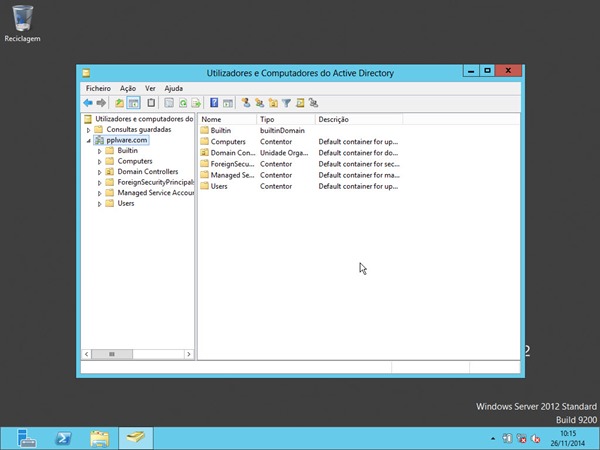ASSUNTO: 1ETIM_GSO_AVALIACAO_<NOME>
vinicius.marques48@etec.sp.gov.br
vinicius.marques48@etec.sp.gov.br
Prints no arquivo no WORD!
1.
Efetue login no Linux
2.
Crie o diretório ~/linux/aula04
3. Entre
no diretório criado
4. Crie um arquivo
chamado fado.txt com o seguinte
texto dentro
Se trago as mãos distantes do meu
peito É que há distância entre intenção e gesto E se o meu coração nas mãos
estreito
Me
assombra a súbita impressão de incesto
5.
Crie um arquivo chamado
calice.txt
com o seguinte
texto dentro
Como beber dessa bebida
amarga Tragar a
dor, engolir a labuta Mesmo calada a
boca, resta o
peito Silêncio na cidade não se escuta De que me vale ser filho da santa Melhor seria ser filho da outra Outra realidade menos morta
Tanta mentira, tanta força bruta
6.
Crie um arquivo chamado pedaco.txt com
o seguinte texto dentro
Ó
pedaço de mim, ó metade exilada de mim
Leva os teus sinais, que a saudade dói como um barco
Que aos poucos descreve um arco e
evita atracar no cais.
Ó pedaço de mim, ó
metade arrancada de mim
Leva o
vulto teu, que a
saudade é
o revés de um parto A saudade é
arrumar o
quarto do filho que já morreu.
7.
Renomei o arquivo
fado.txt para fadotropical.txt
8. A
partir do diretório corrente, crie um diretório chamado chicobuarque
9. Mova
todos os arquivos para o diretório criado
10. Renomei o diretório chicobuarque para ChicoBuarque
11. Visualize
o nome de todos os arquivo contidos no diretório ChicoBuarque
12. Visualize
o conteúdo de todos os arquivos contidos no diretório ChicoBuarque
13. Conte
quantas linhas cada um dos arquivos do diretório ChicoBuarque contém
14. Mostre as linhas nas quais aparece a palavra peito
nesses arquivos
15. Crie um arquivo chamado
PedacoDeMim.txt cujo conteúdo
é o mesmo de
pedaco.txt de tal forma que qualquer alteração em um se
reflete no outro.
Dica: pesquise o comando ln.
16. Mostre todos os arquivos do diretório /etc que possuem a palavra ftp em
seu conteúdo
17. Utilize o comando
grep e o arquivo /etc/services para resolver as questões a seguir:
■
Mostre todas as linhas onde se encontra
a palavra ftp
■
Mostre todas as linhas onde
se encontra a palavra ftp e o numero
dessas linhas
■
Mostre todas as linhas onde se encontra a
palavra ftp independente de estar em maiúsculo ou em
minúsculo e o numero dessas linhas
■
Mostre todas as linhas onde
se encontra a palavra ftp e duas linhas
posteriores
■
Mostre todas as linhas onde
se encontra a palavra ftp e duas linhas
anteriores
18. Usando pipe determine o número total de terminais
abertos na máquina
(w e wc )
19. Mostre as 5 primeiras linhas do arquivo
/etc/passwd, gerando a saída um arquivo
chamado lista.txt
20. Acrescente no final do arquivo lista.txt o conteúdo do arquivo /etc/group
21. Mostre a linha de comandos que retorna apenas as linhas 50 a 65
do arquivo/etc/ services
22.
Usado pipe determine
o número total de vezes que a palavra ssh aparece no arquivo/etc/services (cat,
grep e wc)